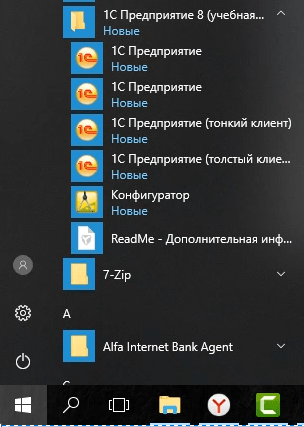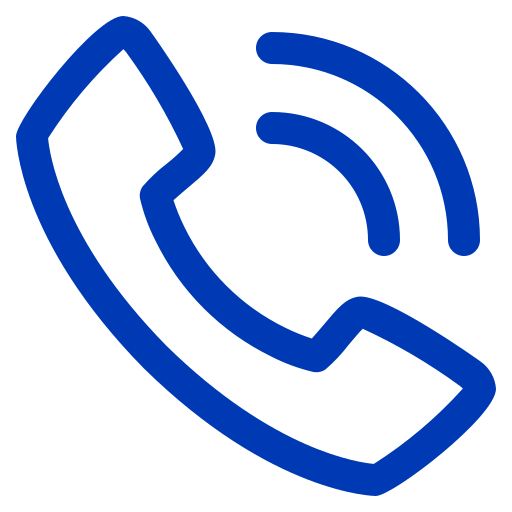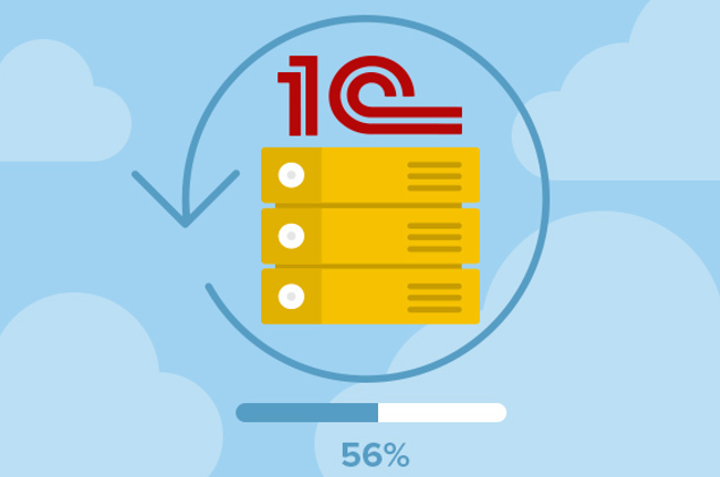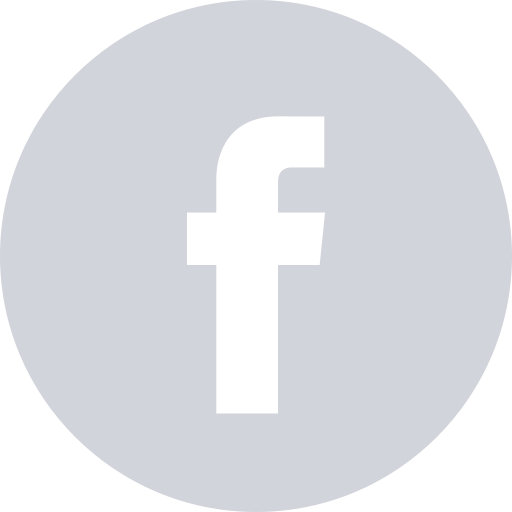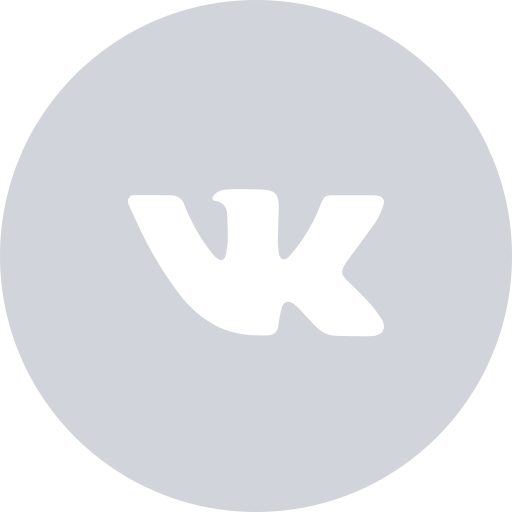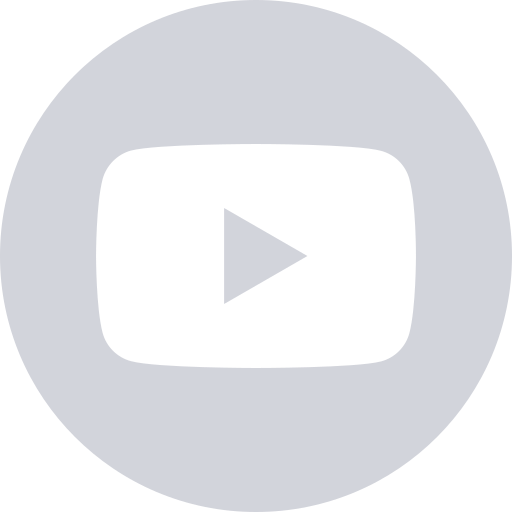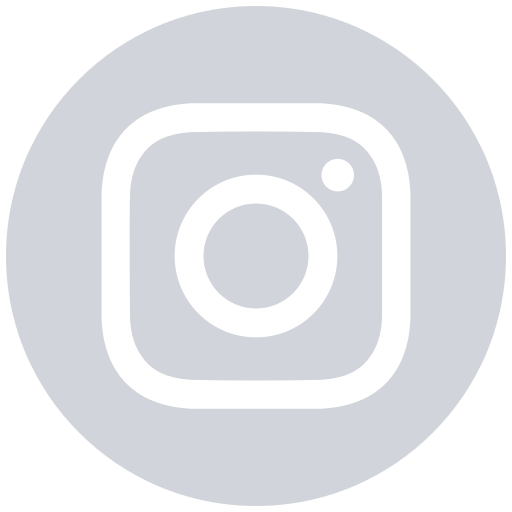Шаг № 1. Скачивание учебной версии платформы
Программный продукт «1С:Предприятие» является платным. Для ведения реального учета пользователями необходимо приобрести лицензию. Стоимость лицензии можно узнать на сайте фирмы «1С» либо у официальных партнеров (франчайзи).Несмотря на это существует учебная версия платформы, которую можно скачать бесплатно. Она имеет ограниченный функционал, но позволяет познакомиться с основными возможностями программного продукта «1С:Предприятие». В данной статье мы рассматриваем процесс установки на примере учебной версии, он практически не отличается от процесса установки полной версии платформы.
Что можно и что нельзя делать в учебной версии платформы:

Переходим на сайте в раздел «Методическая поддержка — Учебные версии»:
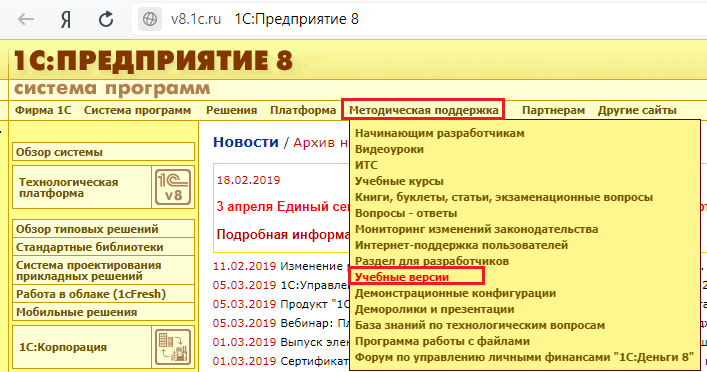

На этой странице нужно перейти по ссылке «Получить продукт бесплатно»:

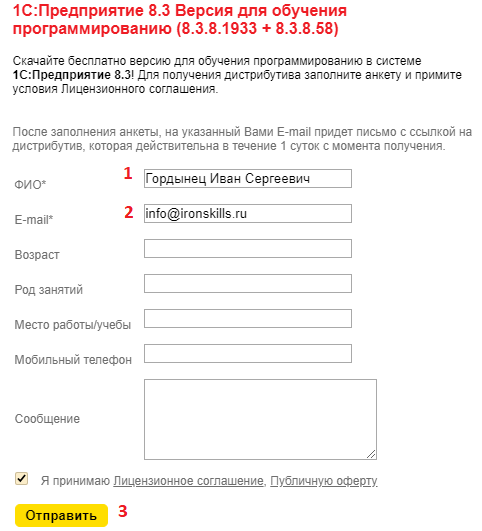
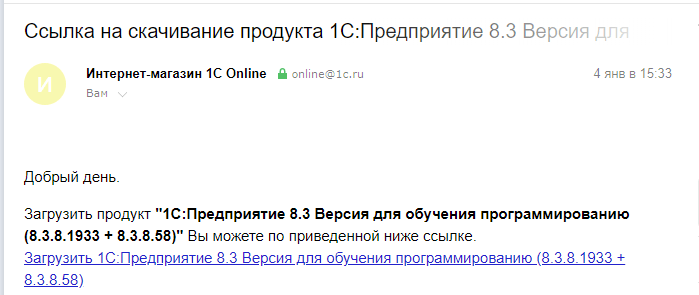
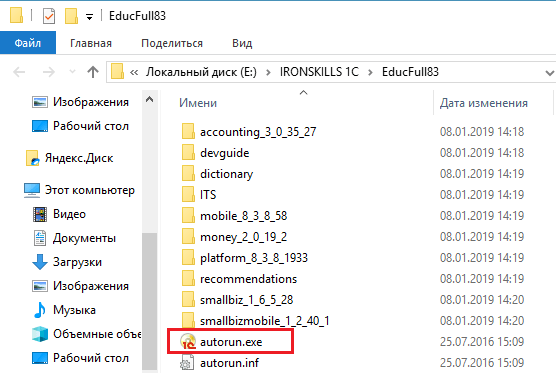
Шаг № 2. Установка платформы «1С:Предприятие»
В стартовом окне установки выбираем пункт «Выбрать устанавливаемые компоненты»: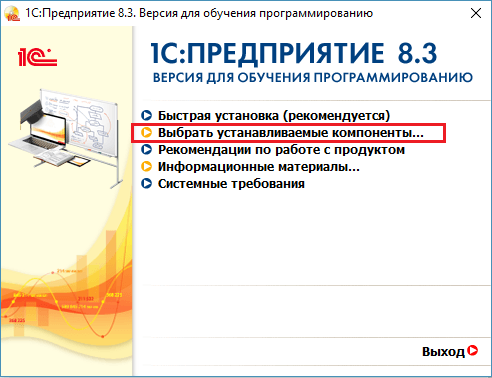

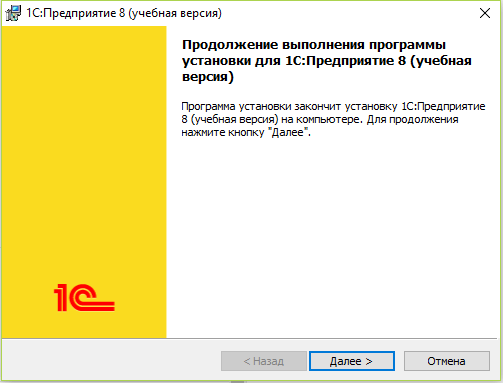
На втором шаге оставляем все по-умолчанию: устанавливаемые компоненты — «1С:Предприятие» и «Интерфейсы на различных языках»:
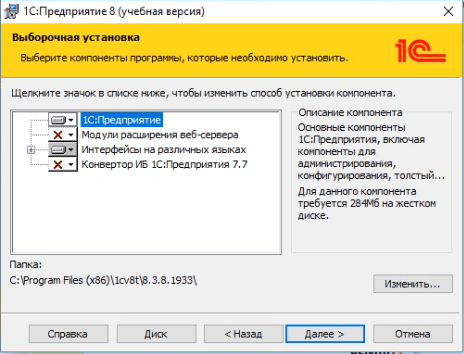
На следующем шаге также оставляем все без изменений:
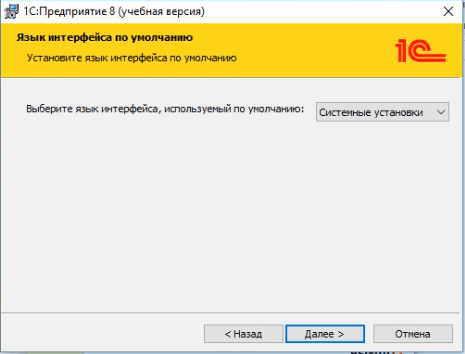
На последнем шаге нажимаем на кнопку «Установить»:
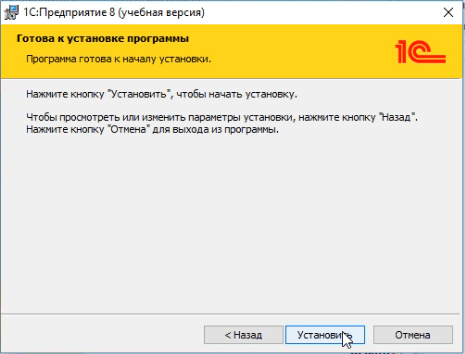
После завершений процесса установки нужно нажать на кнопку «Готово».
На рабочем столе должен появится ярлык для запуска 1С, также в меню пуск должен появится отдельный раздел — «1С:Предприятие 8 (учебная версия)»: