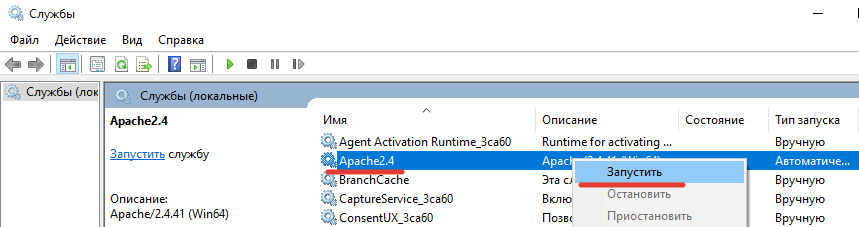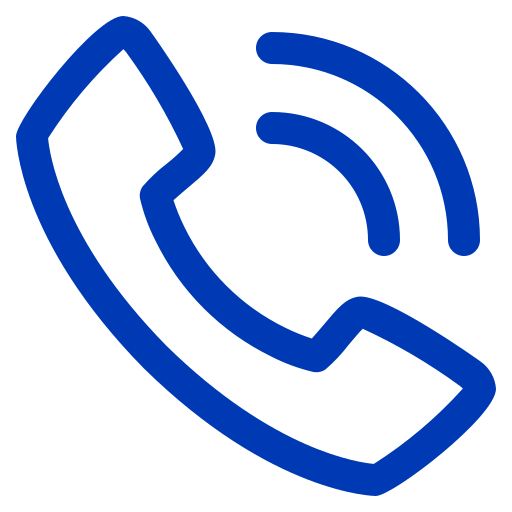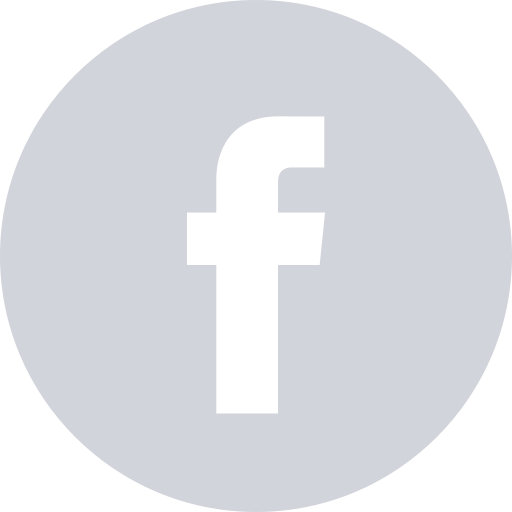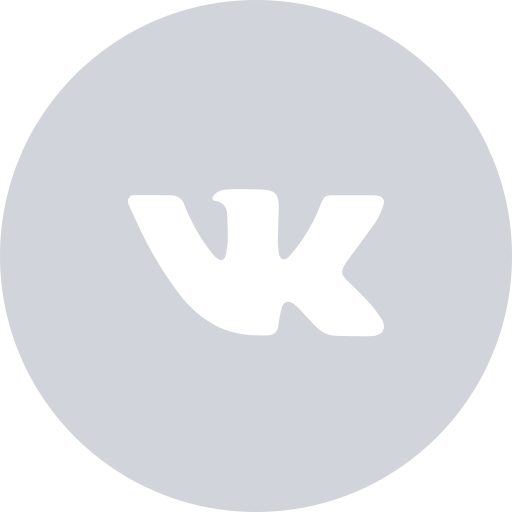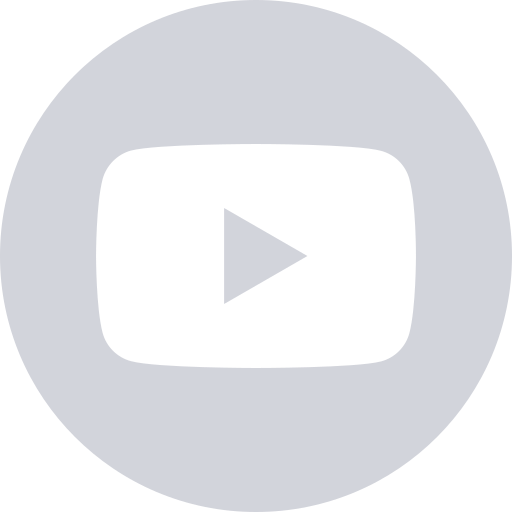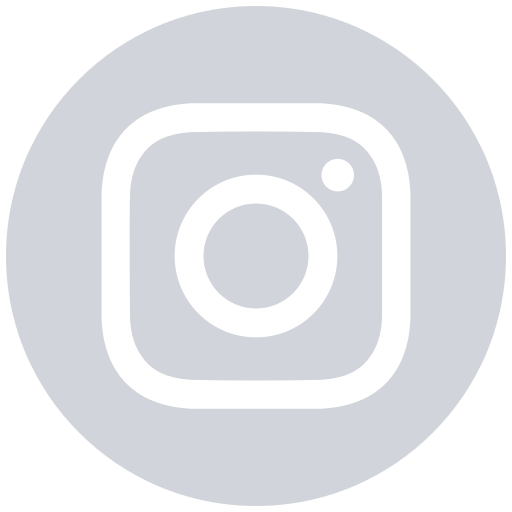Что такое веб-клиент и как он работает?
Веб-клиент — это одно из клиентских приложений системы 1С:Предприятие 8. В отличие от «привычных» клиентских приложений (толстого клиента и тонкого клиента), его не нужно предварительно устанавливать на компьютер пользователя. У веб-клиента нет исполняемого файла. Веб-клиента вы не найдете ни в меню, ни среди исполняемых файлов. Потому он и веб-клиент, что ему для начала работы не нужно иметь никаких файлов на компьютере пользователя.
В качестве веб-сервера используется Apache или IIS.

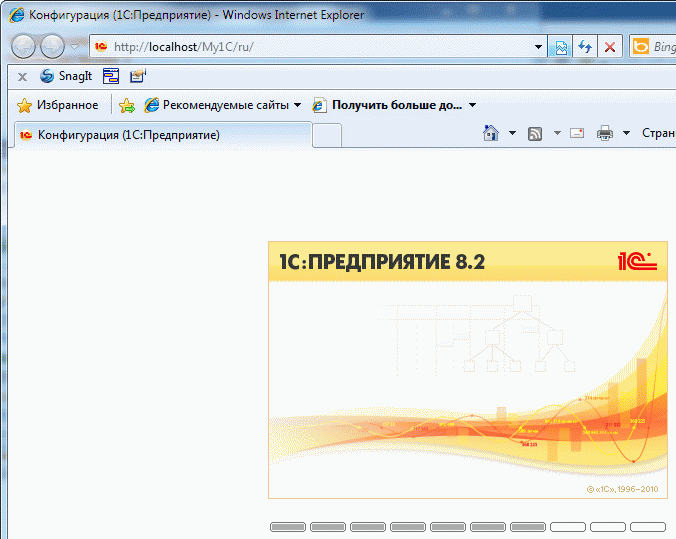
Шаг 1. Установка веб-сервера Apache
1. Скачать дистрибутивДистрибутив можно скачать на следующей странице: https://www.apachelounge.com/download/.
На момент публикации последний релиз 2.4.41.
ВАЖНО: Если вы используете 32-битную версию платформы “1С:Предприятие”, то скачивать нужно архив с суффиксом Win32, если используется 64-битная версия платформы, то архив с суффиксом Win64. Обратите на это внимание, поскольку если не будет соблюдена разрядность, возникнут ошибки при работе веб-сервера.
На картинке ниже выделены ссылки для скачивания 32-битной версии Apache. Используемая в примере платформа 1С:Предприятие — тоже 32-битная:
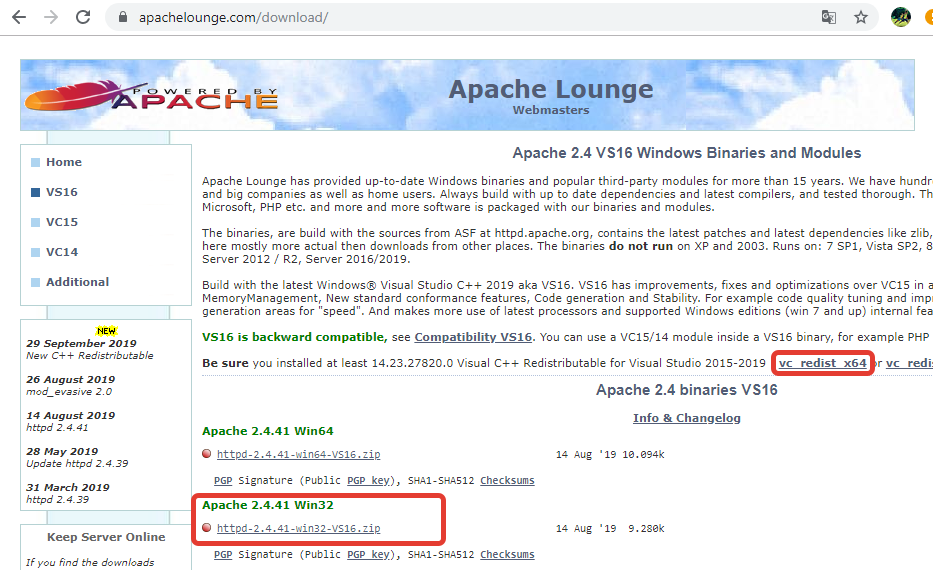
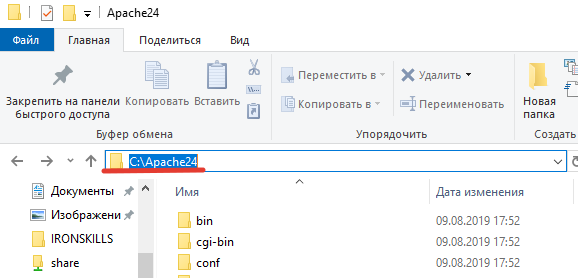
ServerName — localhost:80
ServerAdmin — вашмейл@xx.ru
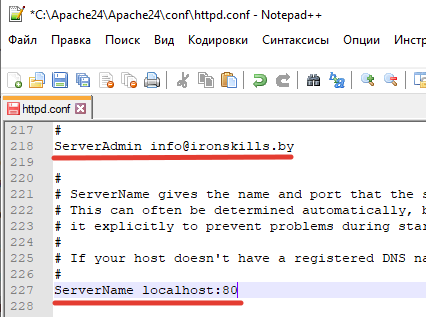
На Windows 10 эту настройку можно найти в следующем месте:
Панель управления -> Система и безопасность -> Система -> Дополнительные параметры системы -> Переменные среды
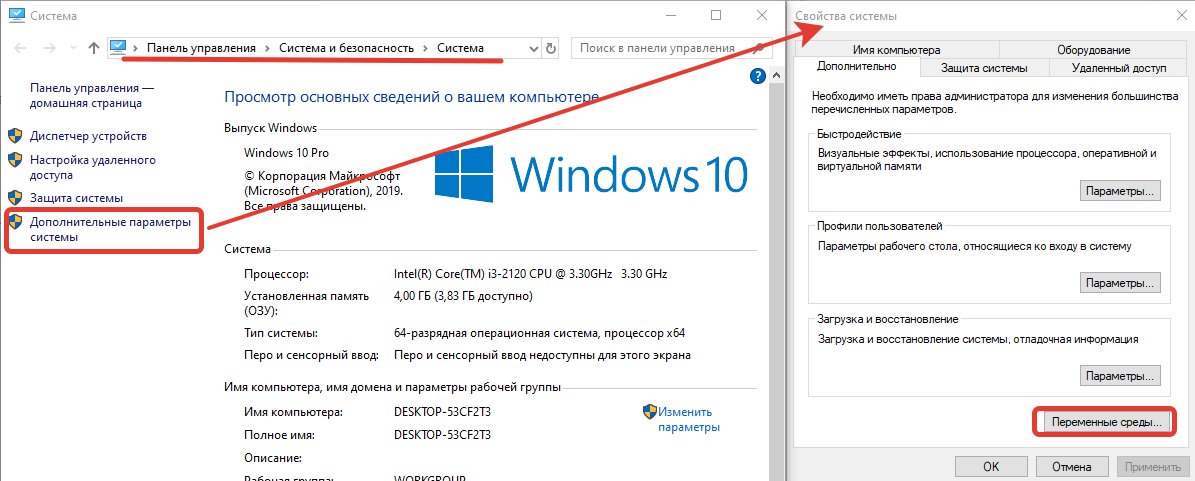
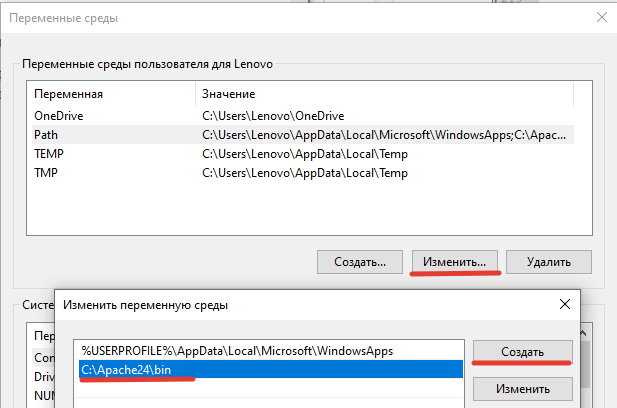
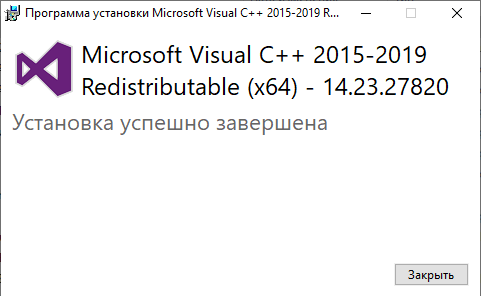
Для выполнения этого действия нужно запустить командную строку с правами администратора и выполнить следующие команды:
cd C:\Apache24\bin
httpd.exe -k install
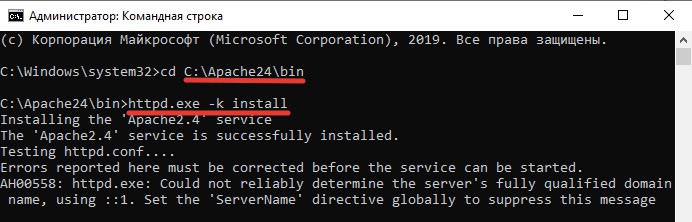
На этом установка веб-сервера завершена
Чтобы проверить его работу нужно открыть браузер и в адресной строке написать http://localhost.
Мы должны увидеть страничку с надписью It Works !
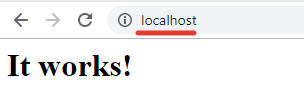
Шаг 2. Установка компонентов платформы 1С:Предприятие для работы с веб-сервером
Для взаимодействия платформы 1С:Предприятие с веб-сервером используется специальная компонента платформы, которая входит в дистрибутив — Модули расширения веб-сервера. Нужно запустить процесс установки платформы и на шаге выбора компонентов отметить компоненту “Модули расширения веб-сервера”.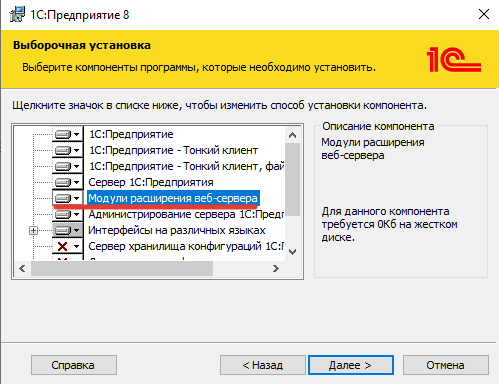
Шаг 3. Публикация информационной базы 1С на веб-сервере
Для того чтобы выполнить публикацию первым делом надо запустить приложение 1С от имени администратора.
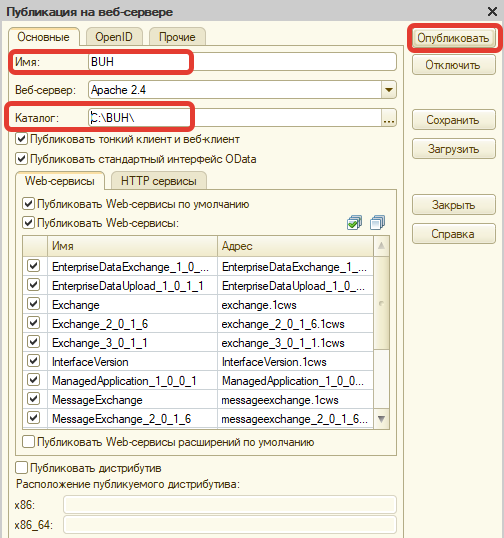
- Имя — ЛАТИНСКИМИ БУКВАМИ БЕЗ ПРОБЕЛОВ (можно использовать подчеркивание)
- Веб-сервер — Apache 2.4
- Каталог — по сути произвольный каталог с файлами веб сервера для текущей базы. Желательно название каталога, что бы совпадало с названием базы (для простоты).
Если при нажатии опубликовать вы видите сообщение Невозможно записать c:\Program Files (x86)\Apache …. значит вы запустили 1С не от имени администратора. Закройте 1С и заново запустите (теперь «от имени администратора»)
Вы должны увидеть сообщение «Публикация выполнена»
На вопрос «Перезапустить ли веб-сервер» — всегда соглашаемся.
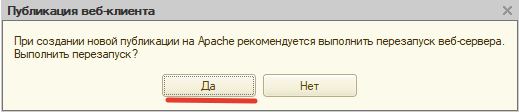
В том случае, если информационная база не открывается и на странице отображется текст ошибки необходимо выполнить перезапуск службы Apache24 вручную.
Для этого нужно открыть список служб, найти службу Apache24 и выполнить команду “Перезапустить”:
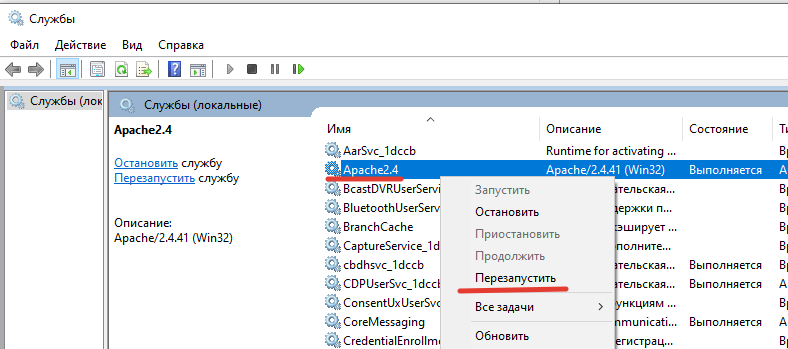
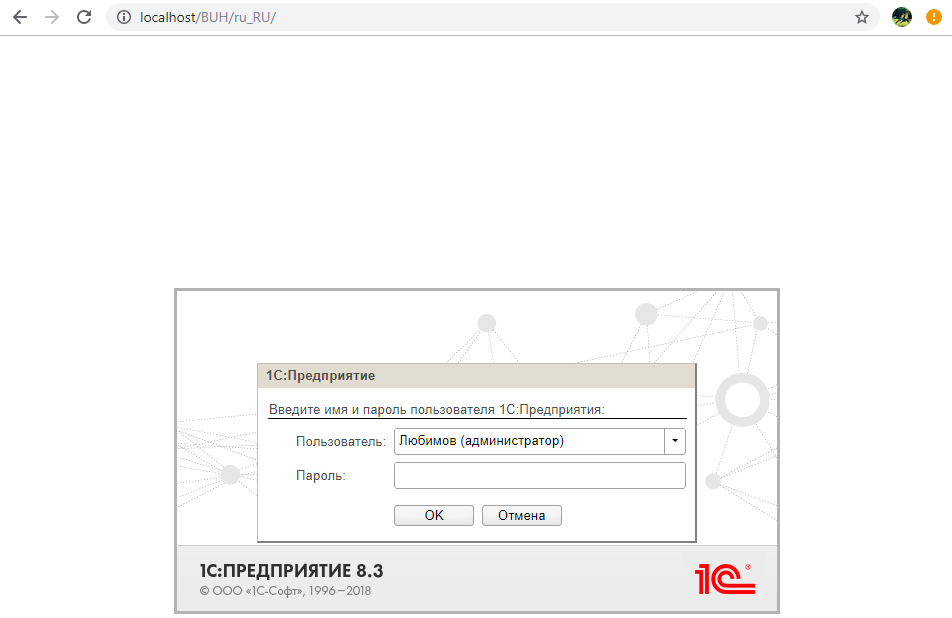
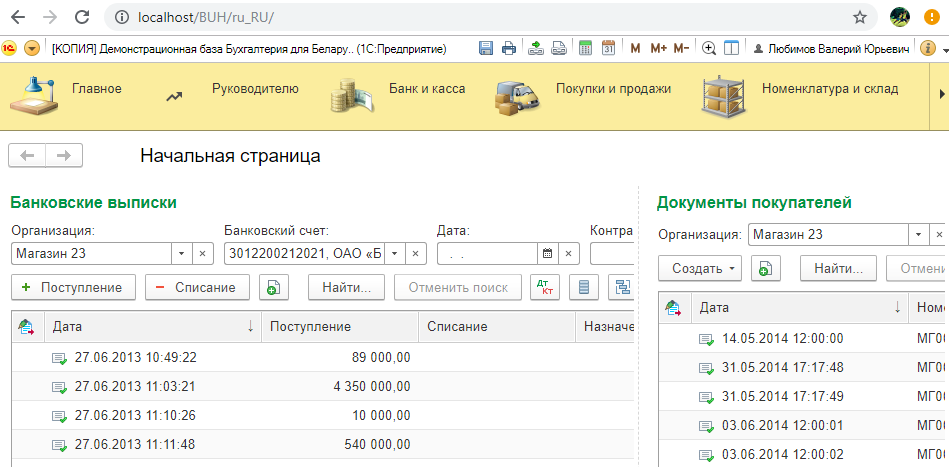
Шаг 4. Проверяем доступность страницы с других компьютеров и настраиваем брандмауэр
Для того, чтобы работать с информационной базой, опубликованной на веб-сервере, с других компьютеров вместо http://lolcahost/BaseName нужно использовать адрес http://192.168.0.189/BaseName, где 192.168.0.189 — IP-адрес компьютера, на котором установлен веб-сервер Apache, который использовался при публикации базы. Узнать IP-адрес компьютера проще всего через командную панель, выполнив командуipconfig /all
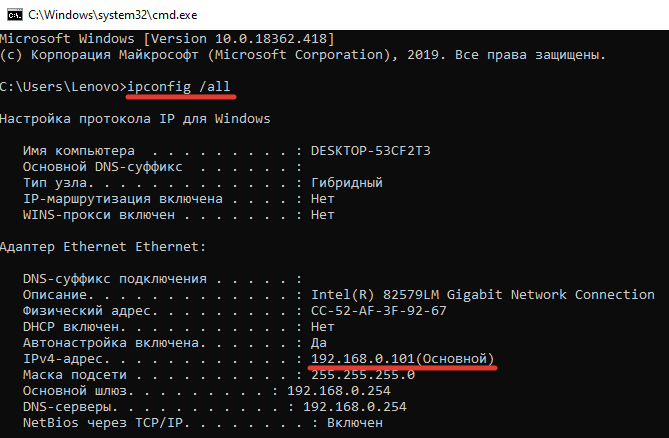
Если вместо знакомой страницы вы увидели «Не удается получить доступ к сайту» или аналогичное сообщение — нужно выполнить настройку брандмауэра. Для этого возвращаемся на тот компьютер, где установлен Apache, заходим в «Панель управления» — «Система и безопасность» — «Брандмауэр Windows» и в левой части экрана щелкаем на «Дополнительные параметры”
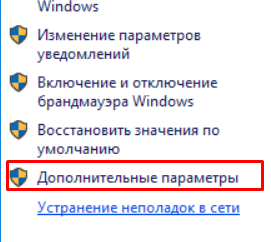
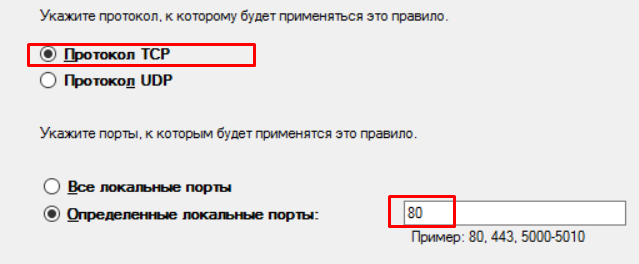
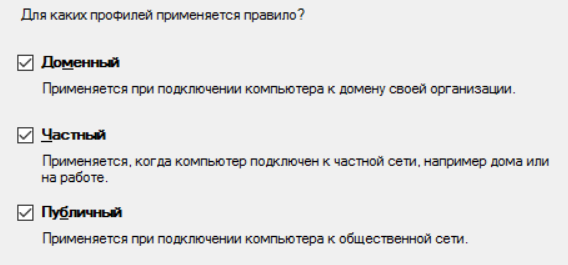
Снова заходим на другие компьютеры и убеждаемся, что теперь по IP адресу http://192.168.0.101/BUH в браузере открывается информационная база.

Стоит отметить, что если необходимо обеспечить работу с информационной базой через веб-клиент не только в рамках локальной сети, но и через интернет, то крайне желательно в этом случае на стороне веб-сервера настроить SSL. Как это сделать рассмотрим в одной из следующих статей.